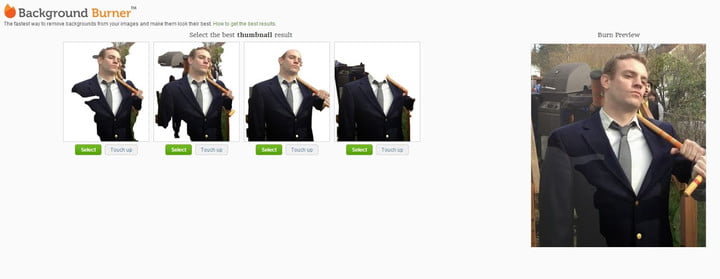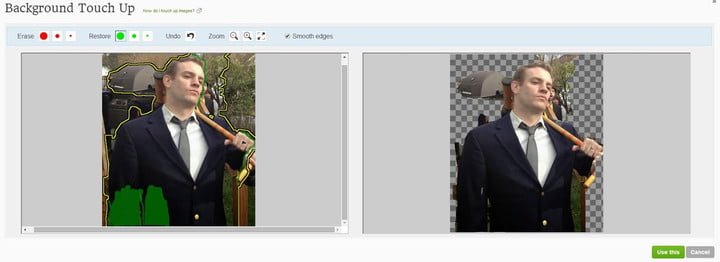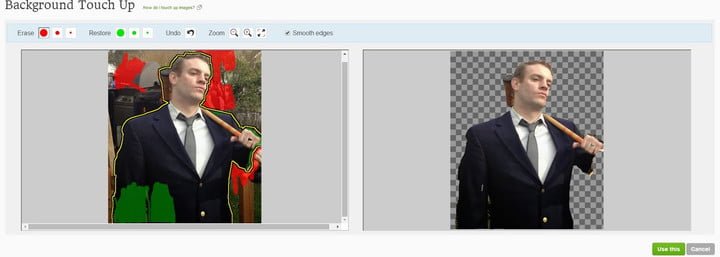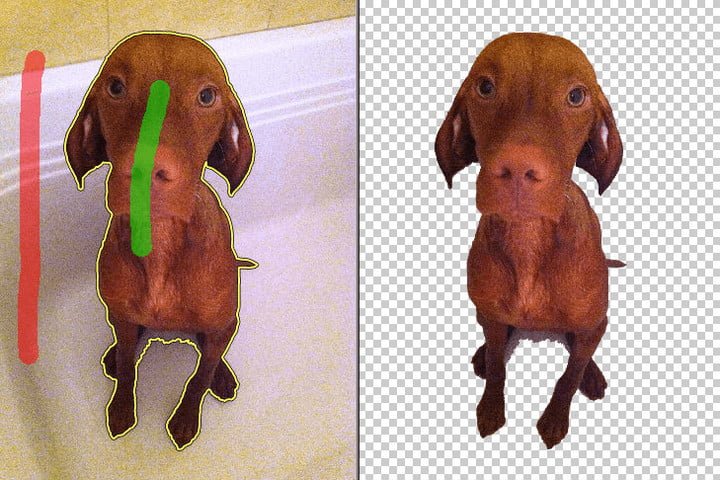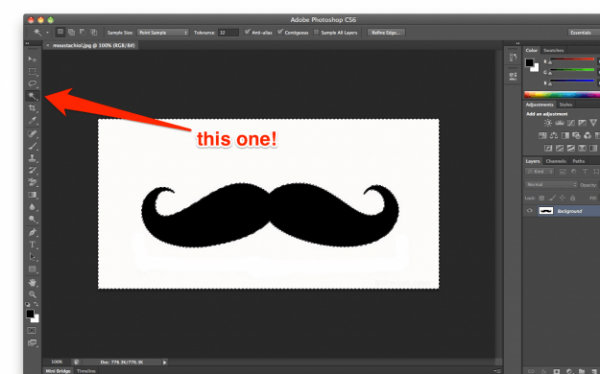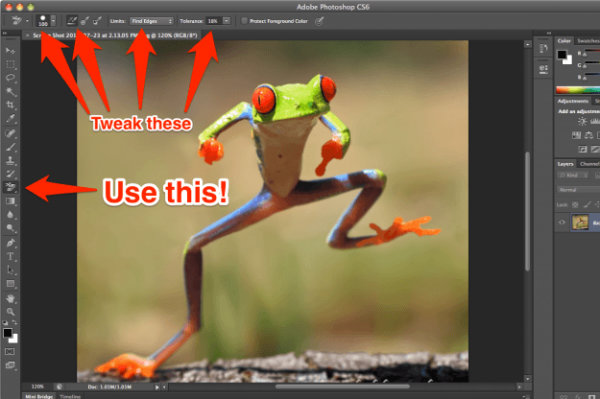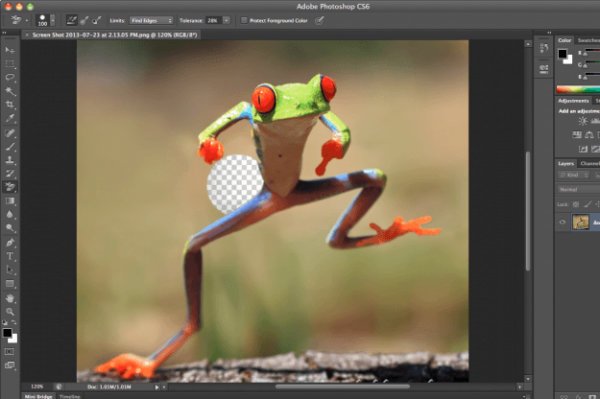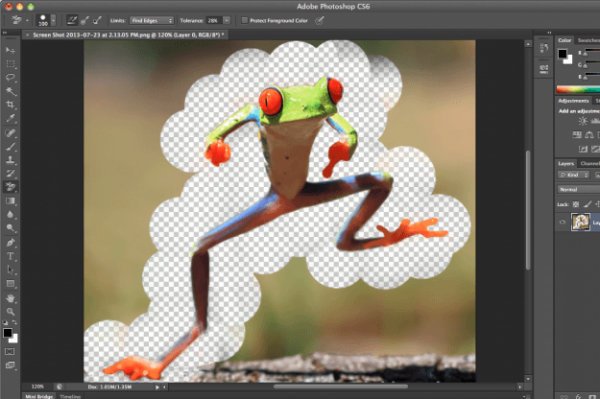شاید فکر کنید که حذف پس زمینه از تصاویر کار مشکلی است. اما گفتنیست که اگر ابزار مناسب را در اختیار داشته باشید و به توضیحات ما در این مطلب خوب دقت کنید، می فهمید دست پیدا کردن به چنین امکانی آنقدرها هم که فکر می کنید سخت نیست.
در ادامه این مطلب به چندین و چند ابزار آنلاین و آفلاین اشاره خواهیم کرد و از نحوه کار کردن با آن ها برای تان می گوییم.
راهکارهای آنلاین
Background Burner
حذف پس زمینه های ساده:
تصور کنید به دنبال یک تصویر خاص در فضای آنلاین می گردید. اما زمانی که بالاخره به نتیجه دلخواه می رسید، متوجه پس زمینه عجیب و زشت آن می شوید. البته اگر به فوتوشاپ دسترسی داشته باشید مشکلی نخواهید داشت. در ادامه هم در مورد فوتوشاپ و اینکه چطور به وسیله این ابزار قدرتمند پس زمینه تصاویر را حذف کنیم صحبت خواهیم کرد.
اما حالا به دنبال روشی هستیم که در غیاب فوتوشاپ بتوان از آن در سریع ترین حالت ممکن استفاده به عمل آورد. اینجاست که یک سری ابزار آنلاین می توانند مفید واقع شوند. «Background Burner» یکی از بهترین آن هاست.
برای کار کردن با آن نیز ۵ قدم ساده پیش روی تان است که می توانید با پیمودن هر یک، کارها را به پیش ببرید و از شر پس زمینه تصویر مورد نظرتان خلاص شوید.
قدم اول: عکس مورد نظرتان را دانلود و در مسیر انتخابی خود ذخیره کنید.
قدم دوم: حالا به سراغ مرورگر بروید و وارد وبسایت Background Burner شوید.
قدم سوم: روی کلید آبی رنگ «Choose File» کلیک و از طریق آن عکس مورد نظر خود را در سایت آپلود کنید. البته می توانید این کار را با درگ اند دراپ نیز انجام دهید و عکس را بگیرید و به داخل صفحه وبسایت بیاندازید.
قدم چهارم: با دنبال کردن همین چند مرحله ساده، تقریبا کار تمام است و می توانید در یک چشم بر هم زدن معجزه Background Burner را با چشم ببینید. با چند لحظه صبر کردن، پس زمینه از تصویرتان حذف می شود و المان های اصلی باقی خواهند ماند. با این حال هنوز هم می توانید با استفاده از کلید «Touch up» روی تصویر تغییراتی اعمال کنید و بخش هایی که نمی خواهید باقی بمانند را حذف کنید. به همین ترتیب، Background Burner دو ابزار دیگر به نام های «Mark Foreground» و «Mark Background» قرار می دهد که با استفاده از هر یک می توانید در قسمت های دیگر تصویر تغییر ایجاد کنید.
قدم پنجم: با پایان مراحل ویرایش، تصویر بدون پس زمینه، روی صفحه ظاهر می شود. کافیست روی کلید سبز رنگ «Log in to download» کلیک کنید تا مراحل کامل شوند و عکس در اختیارتان قرار بگیرد. اما برای دسترسی به این موضوع موظف به ساخت یک حساب کاربری هستید. خوشبختانه ساخت یک حساب کاربری هم آنقدرها سخت نیست و می توانید از اکانت گوگل یا فیسبوک خود کمک بگیرید.
حذف پس زمینه های شلوغ و پیچیده:
البته تمام توضیحاتی که در بالا به آن اشاره کردیم، بیشتر به درد تصاویری می خورد که پس زمینه ساده دارند. اما در صورتی که عکسی در اختیار داشته باشید که پس زمینه آن پر از جزئیات مختلف باشد، مسلما با مشکل مواجه خواهید شد.
با این حال خوشبختانه Background Burner برای این موضوع هم راه چاره ای دارد. تقریبا همان کارهایی که در بالا به آن ها اشاره کردیم را باید تکرار کنید. اما حالا مراحل کمی پیچیده تر می شوند و باید برای حذف دقیق پس زمینه کارهای بیشتری انجام دهید.
به عنوان مثال، تصویر زیر می تواند نمونه خوبی برای این موضوع باشد. پس زمینه شلوغ و پر جزئیاتی دارد که نمی شود به راحتی آن ها را حذف کرد. با این حال ما می خواهیم اینکار را به کمک Background Burner انجام دهیم و تصویر این مرد جوان را روی پس زمینه دیگری قرار دهیم.
برای شروع، مراحل اول تا سوم را دوباره از سر بگیرید و بگذارید که Background Burner کارش را انجام دهد. با پایان رسیدن پروسه جدا سازی، Background Burner مانند تصویر زیر چهار انتخاب مختلف پیش روی تان قرار می دهد که هر یک ویژگی خاص خود را دارند.
در این جا ما نمونه ای را انتخاب کردیم که بیشترین بخش از بدن مرد در تصویر را به نمایش می گذارد. اگر نمونه انتخاب شده کاملا بی نقص بود، کافیست کلید سبز رنگ را بفشارید تا مراحل به پایان برسند.
اما در صورتی که بخش مهمی از تصویر حذف شد، می توانید با ابزار Background Burner تغییرات بیشتری اعمال کنید. برای اینکار از «Touch up» کمک بگیرید. حالا از عکس اصلی به عنوان نمونه استفاده کنید و از ابزار سبز رنگ برای بازگردانی بخش های حذف شده کمک بگیرید.
می توانید برای دقیق تر شدن نتیجه، روی تصویر زوم کنید و دقیقا پیکسل هایی که می خواهید بازگردند را مورد توجه قرار دهید. با انجام این کارها، بخش هایی که می خواهید باز می گردند. اما اگر دقیق تر به نتیجه نگاه کنید، می بینید که هنوز هم کامل و قابل قبول نیست.
با این حال ما می خواهیم که همه چیز عالی و بی نقص باشد. بخش هایی از پس زمینه همچنان در تصویر حضور دارند که باید حذف شوند. برای اینکار می توانید از ابزار قرمز رنگ بهره بگیرید. کافیست تمام پیکسل های پس زمینه را به رنگ قرمز آغشته کنید تا در نتیجه نهایی حذف شوند.
زمانی که نتیجه کارتان به آن چه انتظار داشتید نزدیک شد، روی کلید «Use» کلیک کنید. با انجام اینکار تمام تغییرات اعمال می شوند و می توانید با کلیک روی «Log in to download»، فایل عکس ویرایش شده را دانلود کنید.
حالا می توانید خیلی راحت عکس این مرد قوی هیکل را بردارید و روی یک پس زمینه خیلی جذاب تر قرار دهید. چیزی شبیه به تصویری که در زیر می بینید.
البته باید خاطر نشان کرد که Background Burner یک نسخه کامل تر هم دارد که استفاده از آن مستلزم پرداخت هزینه است. البته نسخه پرو برای استفاده های ساده و روزمره کارایی چندانی ندارد و برای کاربرانی توسعه یافته که به دنبال ابزار پیشرفته تر هستند.
Clipping Magic
خوشبختانه دست کاربران برای استفاده از ابزار آنلاین حسابی باز است و در فضای وب چندین و چند وبسایت مختلف وجود دارند که هر یک خدمات منحصر به فردی ارائه می دهند.
یکی دیگر از این سرویس های آنلاین Clipping Magic نام دارد. روش کار کردن با آن نیز خیلی شبیه به Background Burner است و کاربر را حین انجام عملیات گیج نمی کند. تنها کافیست پیش زمینه و پس زمینه تصاویر را به ترتیب با رنگ های سبز و قرمز مشخص کنید تا Clipping Magic به طور خودکار، لبه ها را شناسایی و پس زمینه را حذف را کند.
ابزار آفلاین
- Movavi Photo Editor
- Adobe Photoshop
Movavi Photo Editor
نیازی به گفتن نیست که بی شمار ابزار مختلف وجود دارند که می توان از آن ها برای حذف پس زمینه تصاویر استفاده کرد. در هر جای فضای وب که بگردید، چندین سرویس و نرم افزار مختلف پیدا می کنید که هر کدام ویژگی خاص خود را دارند.
البته بحث هزینه هم مطرح است. همه این نرم افزارها رایگان نیستند و برای استفاده از سرویس های برخی از آن ها می بایست هزینه کنید. اما اگر به دنبال یک نرم افزار آفلاین و رایگان می گردید که بتواند تصاویرتان را از پس زمینه جدا کند، باید Movavi Photo Editor را امتحان کنید.
کافیست به وبسایت Movavi مراجعه کنید و بسته به سیستم عامل مورد استفاده خود، نرم افزار Movavi Photo Editor را دانلود کنید. حال وارد نرم افزار شوید و شرایط را برای شروع کار فراهم کنید.
با ورود به نرم افزار Movavi Photo Editor، گزینه ای در مقابل تان ظاهر می شود که به واسطه آن می توانید تصاویر موجود روی هارد درایو سیستم را جستجو و انتخاب کنید. به کمک این موضوع عکس مورد نظرتان را انتخاب کنید تا مراحل ویرایش آغاز شوند.
حال به کمک ابزار موجود در رابط کاربری Movavi Photo Editor، پیش زمینه عکس خود را مشخص کنید. با انجام این کار، Movavi Photo Editor پس زمینه را به طور خودکار شناسایی می کند و تصویر را از داخل آن برش می دهد.
خوشبختانه Movavi Photo Editor این امکان را هم در اختیارتان قرار می دهد تا پس از ویرایش تصاویر، برای آن ها پس زمینه های تازه ایجاد کنید.
Adobe Photoshop
فوتوشاپ نرم افزار فوق العاده ای است؛ بیشمار ابزار مختلف برای نیازهای گوناگون دارد که جدا کردن پس زمینه از تصویر اصلی نیز یکی از آن هاست. به لطف این نرم افزار قدرتمند تقریبا می توان هر پس زمینه ای را حذف کرد. مهم نیست ساده باشد یا پیچیده؛ مهم آن است که می توان به کمک آن، از پس هر مشکلی برآمد.
حذف پس زمینه های ساده:
قدم اول: عکس مورد نظرتان را با استفاده از فوتوشاپ باز کنید.
قدم دوم: «Magic Wand» یا «Lasso tool» را انتخاب کنید.
قدم سوم: حال روی پس زمینه کلیک کنید و کلید «Delete» را بفشارید. با انجام این کار پس زمینه به طور کامل ناپدید می شود.
قدم چهارم: تصویر ویرایش شده را با فرمت «PNG» ذخیره کنید.
حذف پس زمینه های شلوغ و پیچیده:
قدم اول: عکس مورد نظرتان را به وسیله فوتوشاپ باز کنید.
قدم دوم: از ابزار «Background Eraser» برای پاک کردن پس زمینه کمک بگیرید.
قدم سوم: سایز قلم را بسته به نیاز خود تنظیم کنید و «Sampling» را روی «Continuous» بگذارید.
قدم چهارم: «Limits» را روی «Find Edges» تنظیم کنید و میزان «Tolerance» را مشخص کنید. در اغلب مواقع مقدار پایین Tolerance نتیجه بهتری ارائه می دهد. این در حالی است که میزان بالای آن، رنگ های بیشتری را از تصویر حذف می کند. اما بهترین پیشنهاد آن است که تنظیمات Tolerance را میان ۲۰ تا ۳۰ قرار دهید.
قدم پنجم: حالا نشانه گر ماوس را به سمت لبه های تصویر مورد نظرتان ببرید و با یک کلیک ساده پس زمینه موجود در پشت آن را حذف کنید.
قدم ششم: حالا آنقدر این رویه را تکرار کنید تا تمام پس زمینه دور تصویر به طور کل حذف شود. در این حین می توانید با تغییر تنظیمات Tolerance، میزان روشنایی و تاریکی لبه های تصویر را نیز مشخص کنید.
قدم هفتم: با خالی شدن دور تصویر مورد نظر به سراغ ابزار «Eraser» بروید و به کمک آن تمام پس زمینه باقی مانده را حذف کنید.